Twitchでアニメーションスタンプを苦労して作ったのでメモ
GIF画像の作り方
作り方は大きく分けて2つ。
- すでに手元にある動画の一部分をGIFファイルに変換する
- 画像数十枚を組み合わせてパラパラ漫画風に作る
- 正方形の静止画にTwitchデフォルトのアニメーション機能を追加する(Easy AnimateでTwitchが勝手にGIFにしてくれる)
作成の大変さは2>1>3、カスタマイズ性は2≧1>3
※Twitchのアニメーションスタンプ用のGIF画像等は正方形である必要あり、1MBである必要がある
それぞれの方法のやり方は下のとおり。
1:手元にある動画の一部分をGIFファイルに変換する
手順は
- MP4の動画を作る
- MP4→GIFに変換
- GIFファイルのファイルサイズ圧縮
のとおり。下で詳しく解説。
1:MP4の動画を作る
GIF画像のもととなる動画を
- aviutlなどの動画編集ソフトに読み込む
- 設定→サイズの変更→指定サイズ→所望の縦横比にする(※正方形である必要あり。縦横112pxがおすすめ)
- MP4出力をする
2:MP4→GIFに変換
「MP4 GIF」で検索し、出てきたサイトで行う
例えば https://cdkm.com/jp/mp4-to-gif など
3:GIFファイルのファイルサイズ圧縮
Twitchのアニメーションスタンプは1MB以下にする必要がある
ため。
https://www.bannerkoubou.com/anime/gif-resize/ などで所望のファイルサイズまで圧縮する。
1で縦横112pxなら不要かも
2:画像数十枚を組み合わせてパラパラ漫画風に作る
- aviutlなどの動画編集ソフトに1枚ずつ読み込んで動かす
- https://www.bannerkoubou.com/anime/ など、画像からGIFアニメ変換サイトを参考にする
※画像は正方形である必要があり
画像を作成する場合、同じ画像を使いまわして「動きのある部分だけ」書き換えるのが鉄則。
3:Twitchデフォルトのアニメーション機能を追加する(Easy Animate)
正方形の静止画を用意してアップロードし、以下のいずれかのアニメーション機能を選択
- Shake(振動)
- Rave(虹色に光る。ゲーミング)
- Roll(左から右に、ベルトコンベアのように次から次へと出現)
- Spin(時計周りに回転)
- Slide In(左から中央に現れる)
- Slide Out(中央から右に動いて隠れる)
これが1番シンプルかつお手軽な作成方法
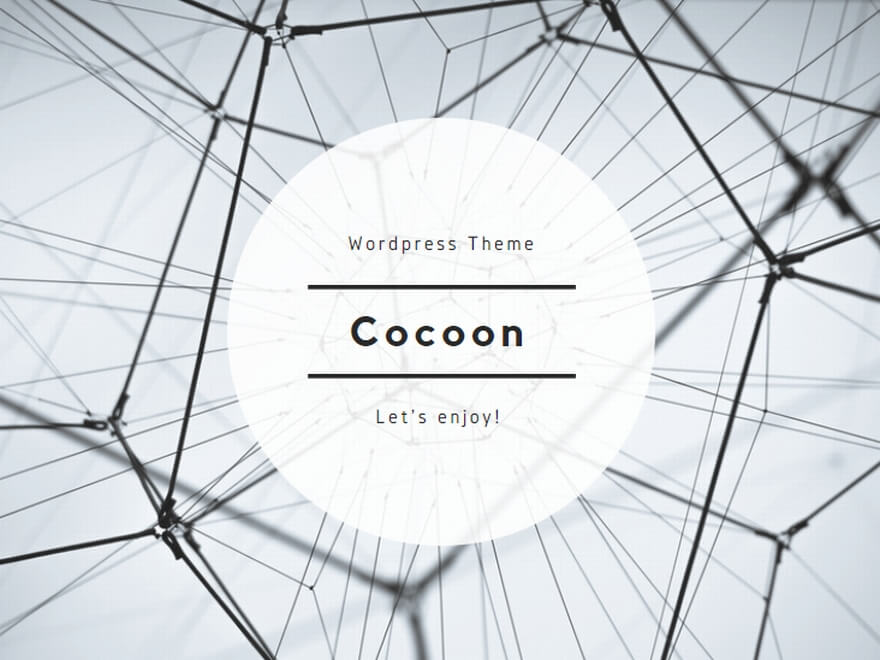
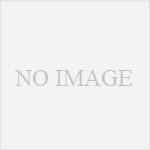
コメント