ゆっくりムービーメーカー4(以下、YMM4)を使ってゆっくり解説を作る方法を解説します。
用意するもの
- 編集用のパソコン
- ゆっくりムービーメーカー(通称YMM4。ダウンロードはこちら)
- メイン画面に使う動画ファイル(記録動画)
- 素材(解説画面に付け加える動画や画像ファイル)
完成画面の例
上記画面のYMM4のタイムライン
拡大する場合、ブラウザの方はCtrl + スクロールでお願いします。
- レイヤー00:メイン画面の記録動画(→次項の2を参照)
- 01-06:ゆっくり解説の枠となる四角形のオブジェクト(→1)
- 09-12:ゆっくり解説の音声無しテキスト(→4)
- 14:タイマー(タイマーを録画したものをクリッピング。→6)
- 15:ゆっくり解説の音声付きテキスト(→3)
- 16:解説にいれる画像(→2)
※上の例にはないが、ゆっくり解説の立ち絵(キャラが喋っている画像)は(→5)
キャラが口パクしないでいいなら静止画でOK(→2)
各オブジェクトの作り方
1:枠の作り方
- 「biimシステム 素材」などで検索して出てきたものを使う
- ペイントなどを使って自分で作る
- YMM4内で図形アイテム(四角形)を並べて作る
1は用意するのは簡単だが、素材利用方針に注意
2と3はアスペクト比(画面の横と縦の比)に注意。アップロードする動画は通常は16:9か4:3。ゲーム画面は例えばSwitchなら16:9、GCなどなら4:3であることに留意して枠を作る必要がある
3の場合、タイムラインを右クリック→図形アイテム→四角形→エフェクトの+ボタン→縁取り でちょうどいいものが作れるはず
枠となる図形アイテムは若い番号のレイヤーにすること(レイヤーは番号が大きいほど「上に重ねがけをする」形になるため)
2:動画や画像を表示する方法
タイムラインを右クリック→動画 / 画像アイテムをクリック→所望のファイルを選択
表示状態を変更する場合:
タイムラインのオブジェクトをいじるか、オブジェクトをクリックすると出るYMM4右側の画面の設定をいじることでいろいろな設定を変更可能
頻出操作まとめ
表示時間を調整する:
- タイムラインでオブジェクトの棒の長さや始点と終点の位置の調整をする
- 動画なら再生開始位置の調整も出来る
- 適宜フェードイン、フェードアウト時間などの調整も可能
表示場所(画面内での位置)を調整する:
動画画面のオブジェクトをドラッグするか、右画面のX,Yを調整する
特定部分だけ切り抜いて表示する:
エフェクト→+ボタン→クリッピング→上下左右の値(カットする位置と長さ)を調整する
拡大・縮小する:
拡大率をいじるか、画面のオブジェクト(YMM4左上の動画、画像、テキストそのもの)に矢印を合わせてスクロールする
透過する:
不透明度かクロマキー
その他いろいろいじってみる:
エフェクトの+ボタンでいろいろできる
3:ゆっくり解説の音声の作り方
事前の基本設定
- キャラクター設定(タイムライン左下の、人とペンみたいな正方形アイコン)から声質、音量、読み上げ速度、セリフ後の余韻を決定する
- 字幕の位置(X、Y)、フォント、文字サイズ、文字間隔+行の高さ、文字色、装飾+装飾色等を設定
- 文字揃え(文章の文字を左揃え、中央揃えにしたり、2行以上の場合は[上]か[中]かなど)を設定
- 編集しやすいようにアイテムの色を決め、名前を変更する
実際にセリフを入れてゆっくりに読ませるには
- 事前設定した音声設定の名前を選択する
- セリフを「ここにセリフを入力」(YMM4の左下)に入力してEnter
- ゆっくり音声のオブジェクトが自動的に生成され、タイムラインに表示される
実際の発音を矯正する場合、右側の画面(ない場合、タイムラインのゆっくり音声のオブジェクトをクリック)→発音から変更する。▶を押すと読み上げ
セリフ自体を変えたい場合はセリフを修正→「変」を押すと発音に反映される
YMM上での発音の簡単な解説
- 「、」:句点。一呼吸置いて発音される
- 「/」 :単語の切れ目によく入る
- 「_ツ」:無声音の「つ」
- 「’」 :アクセント
参考(公式):https://manjubox.net/ymm3/tips/yukkuri/h201341985816853/
4:音声以外の解説用の文字の入れ方
タイムラインを右クリック→テキストアイテムをクリック→YMM4の右側にそのオブジェクトの情報が出るので、そこにテキストを打ち込む
YMM4の右側で位置、文字サイズ、行の間隔(高さ)、文字間隔、フェードイン / アウト、フォント、文字の色、文字をそろえる位置、太字、縁取り(エフェクトの+ボタン)など、様々な設定をいじることができる
いじった設定と同じもので別のテキストを作りたい場合、タイムラインのオブジェクトをコピペして同じレイヤーの所望の再生時間部分に持っていって、テキストだけ変更する
5:立ち絵について
静止画でよい場合は、クリッピングした画像をそのままセリフの横に移動するだけでOK
口パクしているものがほしい場合、複数の素材が必要になり、そのファイルのアップロードが必要
「ゆっくり解説 立ち絵」「ゆっくり立ち絵メーカー」などで調べると色々出てくる(※利用規約はきちんと理解すること)
6:タイマーのつけ方
- YMM4で直接タイマーのオブジェクトを追加する
- exoファイルを出力してそれをAviUtlで読み込み、AviUtl上のスクリプトでタイマーを追加する
- タイマー自体を録画し、その動画ファイルのタイマー部分ををゆっくり解説動画に使う
一番簡単なのは1
1:YMM4で直接タイマーのオブジェクトを追加する
タイムライン右クリック→図形アイテム→種類→タイマー でOK
時分秒、秒の小数点以下などの表示形式変更、初期値の時間、速度、カウントダウンの選択も可能
太字や縁取り(エフェクトの+ボタンで追加)、フォントの変更などでカスタイマイズ可能
2:exoファイルをAviUtlで読み込み、AviUtl上のスクリプトでタイマーを追加する
ファイル(F)をクリック→Exoファイルを作ってAviUtlに移行→AviUtl上でタイマーを追加する
(参考:AviUtlでタイマーを追加するためのスクリプト例)
AviUtl側で動画を出力することになるのでそちら側の設定が済んでいる必要があるが、タイマー以外の動画編集もAviUtlで行える
3:タイマー自体を録画し、その動画ファイルのタイマー部分ををゆっくり解説動画に使う
LiveSplitなどのタイマーをOBSなどで録画→動画アイテムとして読み込む→クリッピングして好きな場所に置く(※編集でタイマーを組み込むときに、タイマーだけストップ時に動画再生速度0%にして変色すれば録画する時間は何でもよい)
ゲーム画面上にタイマーを設置したい場合、透過を推奨
そのためには録画前にLiveSplitに「クロマキー」の設定をする(クロマキーの色の設定は透過する場所にはない色にすること)
やり方(英語):
その他
編集全般について
- 最初慣れないのは当たり前なので、初めてパソコンやスマホなどのツールやテクノロジーを触ったときのようにいろいろいじって実験してみよう
- 継続的に動画を作る場合、使いまわすプロジェクト、設定、オブジェクトはその都度保存したり、テンプレート(タイムラインの上の水色のところ)に登録しよう
- 編集が長くなる場合、こまめにプロジェクトを保存。後戻りが難しい膨大な量、質の編集をする場合、プロジェクトを別名で保存。
- タイムラインのオブジェクトを一括選択したい場合は、Ctrlを押しながらドラッグ。右クリックするとグループ化やテンプレート登録、その他一括での基本操作が可能
- 初期設定の場合、レイヤーは番号が大きいほど「上に重ねがけをする」形になる。特定レイヤーのオブジェクトを非表示にしたい場合はレイヤーxxをクリックし、灰色にする
収益化について
YMM4で作成した動画をアップロードし、広告をつけて収益化をする場合は「AquesTalk2 使用ライセンス」「AquesTalk10 使用ライセンス」を購入する必要あり(12760円)
収益化をしない場合は購入の必要なくアップロード可能
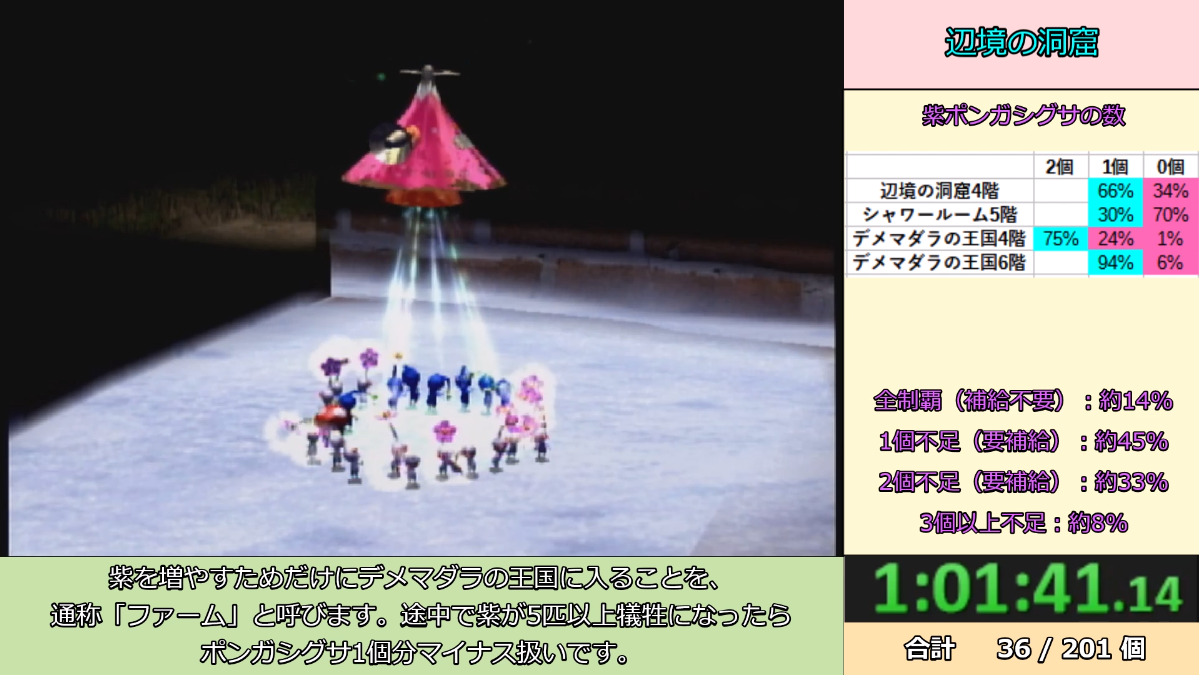
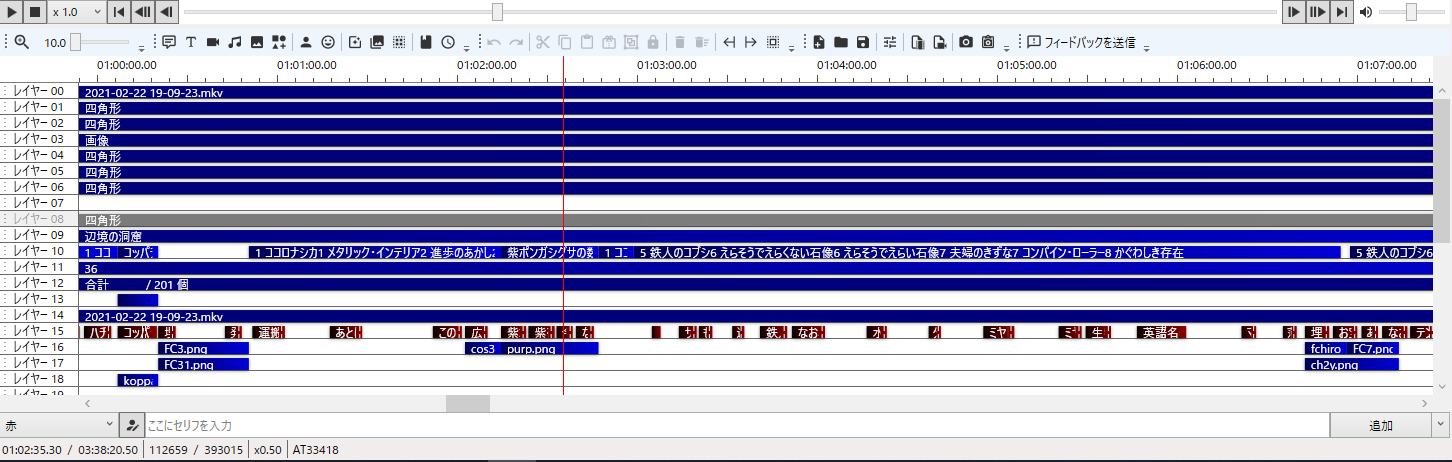
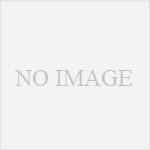
コメント